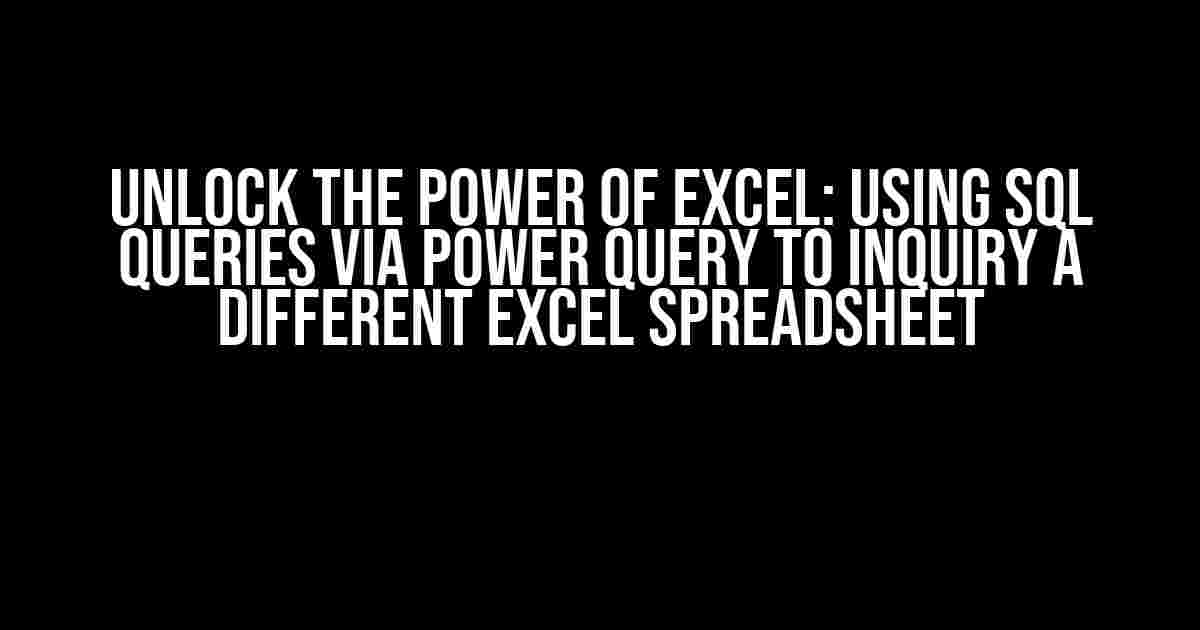Are you tired of manually searching through multiple Excel spreadsheets to find the data you need? Do you wish there was a way to easily inquiry data from one spreadsheet to another without having to copy and paste? Look no further! In this article, we’ll show you how to use SQL queries via Power Query to inquiry a different Excel spreadsheet, making your data analysis tasks more efficient and accurate.
What is Power Query?
Power Query is a powerful data manipulation and analysis tool built into Microsoft Excel. It allows you to connect to various data sources, transform and combine data, and load it into your Excel worksheet. Power Query is an ETL (Extract, Transform, Load) tool that enables you to extract data from multiple sources, transform it into a usable format, and load it into your worksheet.
Why Use SQL Queries with Power Query?
SQL (Structured Query Language) is a powerful language used to manage and manipulate data in relational databases. By using SQL queries with Power Query, you can leverage the power of SQL to inquiry data from different Excel spreadsheets. This allows you to:
- Query data from multiple spreadsheets simultaneously
- Filter, sort, and group data with ease
- Perform complex data analysis tasks with ease
- Automate data refresh and update
Prerequisites
Before we dive into the tutorial, make sure you have the following:
- Microsoft Excel 2013 or later
- Power Query add-in (if you’re using Excel 2013)
- Two Excel spreadsheets: one with the data you want to inquiry, and another to load the results
Step 1: Enable Power Query
If you’re using Excel 2013, you’ll need to enable the Power Query add-in. To do this:
- Go to File > Options > Add-ins
- Check the box next to “Power Query” and click OK
Step 2: Create a New Query
To create a new query, follow these steps:
- Go to the “Data” tab in your Excel worksheet
- Click on “New Query” in the “Get & Transform Data” group
- Choose “From Other Sources” > “From Microsoft Query”
- Click “Connect” to open the Microsoft Query dialog box
Step 3: Connect to the External Spreadsheet
In the Microsoft Query dialog box:
- Choose “Excel Files” as the data source
- Click “Connect” to select the external spreadsheet file
- Select the worksheet that contains the data you want to inquiry
- Click “OK” to connect to the spreadsheet
Step 4: Write the SQL Query
In the Query Editor, you’ll see a formula bar at the top. This is where you’ll write your SQL query. For example:
SELECT * FROM [Sheet1$] WHERE [Region] = 'North'
This query selects all columns (*) from the “Sheet1” worksheet in the external spreadsheet, where the “Region” column is equal to ‘North’.
Step 5: Load the Results
To load the results of the query into your current worksheet:
- Click “Load” in the “Home” tab
- Choose a location to load the data (e.g., a new worksheet or a specific range)
- Click “Load” to load the data
Step 6: Refresh the Data
To refresh the data and update the results:
- Go to the “Data” tab
- Click “Refresh All” in the “Get & Transform Data” group
Advanced Tips and Tricks
Using Parameters
You can use parameters to make your queries more dynamic. For example:
PARAMETERS Region = 'North' SELECT * FROM [Sheet1$] WHERE [Region] = Region
This query uses a parameter called “Region” to filter the data. You can change the value of the parameter to inquiry different regions.
Joining Multiple Spreadsheets
You can use SQL joins to combine data from multiple spreadsheets. For example:
SELECT * FROM [Sheet1$] INNER JOIN [Sheet2$] ON [Sheet1$].[OrderID] = [Sheet2$].[OrderID]
This query joins the “Sheet1” and “Sheet2” worksheets on the “OrderID” column.
Using Subqueries
You can use subqueries to inquiry data that meets specific conditions. For example:
SELECT * FROM [Sheet1$] WHERE [OrderID] IN ( SELECT [OrderID] FROM [Sheet2$] WHERE [Total] > 100 )
This query selects all columns from “Sheet1” where the “OrderID” is in the list of order IDs from “Sheet2” where the total is greater than 100.
| SQL Query | Description |
|---|---|
| SELECT * | Selects all columns from the specified table |
| FROM [Sheet1$] | Specifies the table to query |
| WHERE [Region] = ‘North’ | Filters the data based on a specific condition |
| PARAMETERS Region = ‘North’ | Defines a parameter to make the query more dynamic |
| INNER JOIN [Sheet2$] | Joins two tables based on a common column |
| ON [Sheet1$].[OrderID] = [Sheet2$].[OrderID] | Specifies the join condition |
| WHERE [OrderID] IN (…) | Filters the data based on a subquery |
Conclusion
In this article, we’ve shown you how to use SQL queries via Power Query to inquiry a different Excel spreadsheet. By following these steps, you can easily extract and analyze data from multiple spreadsheets, making your data analysis tasks more efficient and accurate. Remember to practice and experiment with different SQL queries to unlock the full potential of Power Query.
Stay tuned for more tutorials and articles on how to use Power Query and SQL to take your Excel skills to the next level!
Frequently Asked Question
Get ready to turbocharge your Excel skills with Power Query and SQL! Here are the answers to the most burning questions on how to use SQL query via Power Query to inquiry a different Excel spreadsheet.
Can I use SQL queries in Power Query to connect to another Excel spreadsheet?
Absolutely! Power Query allows you to connect to external data sources, including other Excel spreadsheets, using SQL queries. You can use the “From Database” option in Power Query to connect to your external Excel file and then use SQL to query the data.
How do I write a SQL query in Power Query to retrieve data from another Excel spreadsheet?
To write a SQL query in Power Query, you’ll need to follow the standard SQL syntax. Start by selecting the “From Database” option, then choose “Excel” as your data source, and select the external Excel file you want to connect to. Once connected, you can write your SQL query using the “SQL Statement” box. For example, you can use the following query: `SELECT * FROM [Sheet1$]` to retrieve all data from the “Sheet1” worksheet.
Can I use parameters in my SQL query to dynamically change the data retrieved from the external Excel spreadsheet?
Yes, you can! Power Query allows you to create parameters that can be used in your SQL query. This enables you to dynamically change the data retrieved from the external Excel spreadsheet. To create a parameter, go to the “Modeling” tab in Power Query, click on “New Parameter”, and define your parameter. Then, you can use the parameter in your SQL query by wrapping it in square brackets, like this: `SELECT * FROM [Sheet1$] WHERE [Column1] = [@Parameter1]`.
How do I refresh the data retrieved from the external Excel spreadsheet using Power Query and SQL?
To refresh the data, go to the “Data” tab in Excel, click on “Refresh All”, and then select the query that connects to the external Excel spreadsheet. Power Query will re-run the SQL query and retrieve the updated data. You can also schedule an automatic refresh by going to the “Query Options” in Power Query and setting up a refresh schedule.
Are there any performance considerations when using SQL queries in Power Query to connect to another Excel spreadsheet?
Yes, there are! When connecting to an external Excel spreadsheet using Power Query and SQL, you should be mindful of the file size and complexity of the data. Large files or complex queries can slow down the performance of your Excel workbook. To optimize performance, consider using filters to reduce the amount of data retrieved, and use efficient SQL queries that target specific data ranges.