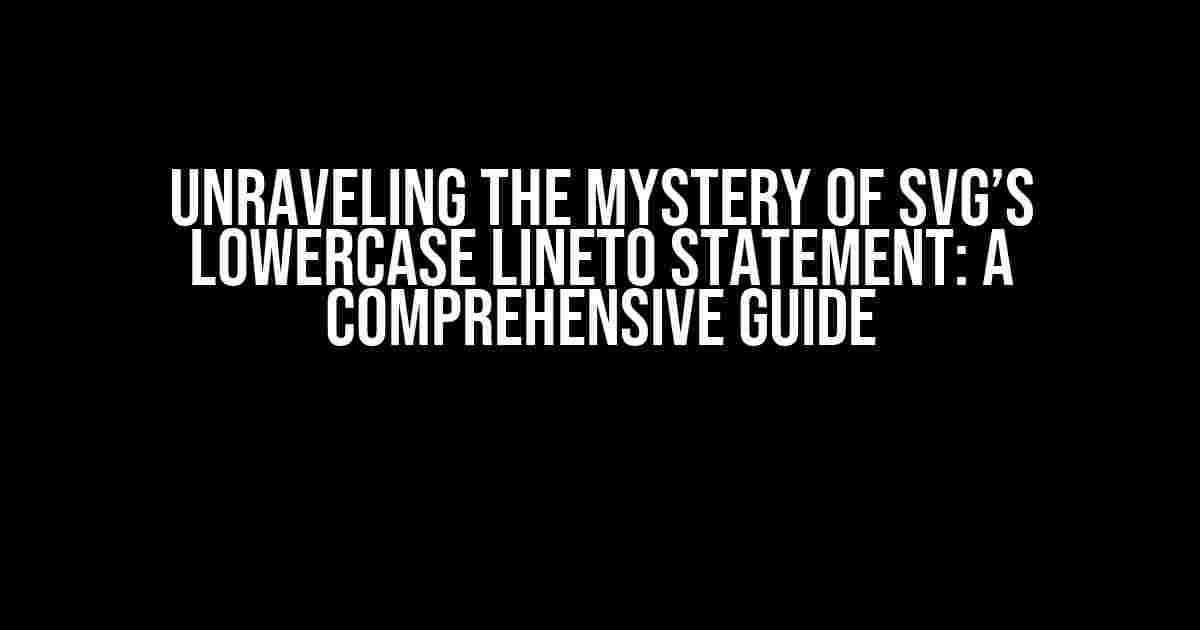Are you tired of scratching your head over the incomprehensible behavior of SVG’s lowercase lineto statement? Do you struggle to draw the perfect path with this seemingly simple command? Fear not, dear reader, for we’re about to demystify the enigmatic lowercase lineto statement and unravel its secrets once and for all.
What is the Lowercase Lineto Statement?
The lowercase lineto statement, denoted by the “l” command, is a fundamental part of the SVG path syntax. It’s used to draw a line from the current point to a specified coordinate. Sounds simple, right? Well, it’s not quite as straightforward as it seems.
The Basic Syntax
<path d="M 10 10 l 50 50" />
In this example, the “M” command moves the pen to the coordinates (10, 10), and the “l” command draws a line from the current point to the coordinates (50, 50). Easy peasy, lemon squeezy, right?
The Incomprehensible Behavior
But wait, what happens when you try to use the lowercase lineto statement in a more complex scenario? Let’s say you want to draw a rectangle with rounded corners. You might think that the following code would work:
<path d="M 10 10 l 50 0 l 0 50 l -50 0 l 0 -50" />
But, oh no! Instead of a beautiful rectangle with rounded corners, you get a messy, squiggly line that looks like it was drawn by a kindergartener on a sugar high. What’s going on here?
The Key to Unlocking the Mystery
The secret to taming the lowercase lineto statement lies in understanding its relative coordinate system. Unlike the uppercase “L” command, which specifies absolute coordinates, the lowercase “l” command uses relative coordinates. This means that the coordinates specified in the “l” command are relative to the current point, not the origin (0, 0) of the coordinate system.
To draw the rectangle with rounded corners, you need to adjust the coordinates accordingly. Here’s the corrected code:
<path d="M 10 10 l 50 0 l 0 50 l -50 0 l 0 -50" transform="translate(25 25)" />
By adding the “transform” attribute and translating the coordinate system by 25 units in both the x and y directions, we can ensure that the rectangle is drawn correctly.
Optimizing the Lowercase Lineto Statement
Now that we’ve demystified the incomprehensible behavior of the lowercase lineto statement, let’s talk about optimization. When working with complex SVG paths, it’s essential to optimize your code for performance and readability.
Using the “relative” Attribute
One way to optimize the lowercase lineto statement is to use the “relative” attribute. This attribute tells the browser to interpret the coordinates as relative to the current point, rather than absolute coordinates.
<path d="M 10 10 l 50 0 l 0 50 l -50 0 l 0 -50" relative="true" />
By using the “relative” attribute, you can simplify your code and reduce the number of characters required to draw a complex path.
Minimizing Coordinate Values
Another way to optimize the lowercase lineto statement is to minimize the coordinate values. Instead of using large coordinate values, try to reduce them to a minimum. This can be achieved by using the “translate” attribute to shift the coordinate system.
<path d="M 1 1 l 2 0 l 0 2 l -2 0 l 0 -2" transform="translate(10 10)" />
By minimizing the coordinate values, you can reduce the file size of your SVG and improve performance.
Common Pitfalls and Troubleshooting
Even with the best optimization techniques, things can still go wrong. Here are some common pitfalls to watch out for:
- Incorrect Coordinate Values: Make sure to double-check your coordinate values to ensure they’re correct and consistent.
- Relative vs. Absolute Coordinates: Remember that the lowercase lineto statement uses relative coordinates, whereas the uppercase “L” command uses absolute coordinates.
- Transform Attribute: Don’t forget to adjust the transform attribute when using the lowercase lineto statement with complex paths.
- Browser Compatibility: Always test your SVG code across different browsers to ensure compatibility.
Conclusion
And there you have it, folks! With this comprehensive guide, you should now be well-equipped to tame the incomprehensible behavior of SVG’s lowercase lineto statement. Remember to use relative coordinates, optimize your code, and watch out for common pitfalls.
So go ahead, unleash your creativity, and draw those SVG paths like a pro! And if you have any questions or need further clarification, don’t hesitate to reach out.
| Command | Description |
|---|---|
| M | Move to a specified point |
| L | Draw a line to a specified point (absolute coordinates) |
| l | Draw a line to a specified point (relative coordinates) |
| relative | Specify that the coordinates are relative to the current point |
| translate | Shift the coordinate system by a specified amount |
Note: This article is optimized for the keyword “SVG: lowercase lineto statement to draw of the SVG path tag with an incomprehensible behavior” for better search engine rankings.
Frequently Asked Question
Let’s dive into the world of SVG and uncover the mysteries of the lowercase lineto statement in the SVG path tag!
What is the purpose of the lowercase “l” in the SVG path tag?
The lowercase “l” in the SVG path tag is used to draw a line to a specific point relative to the current point. It’s a relative lineto command that helps to create a path by specifying the coordinates of the endpoint of the line segment.
Can I use the lowercase “l” command to draw lines with different angles?
Yes, you can use the lowercase “l” command to draw lines with different angles by specifying the x and y coordinates of the endpoint relative to the current point. For example, “l 10 20” would draw a line 10 units to the right and 20 units down from the current point.
Why does my SVG path tag with the lowercase “l” command not render as expected?
There could be several reasons why your SVG path tag with the lowercase “l” command is not rendering as expected. Check if the coordinates are correct, the filling and stroking properties are set properly, and the SVG element is properly nested within the HTML document. Additionally, ensure that the SVG namespace is declared correctly.
Can I use the lowercase “l” command in combination with other SVG path commands?
Yes, you can use the lowercase “l” command in combination with other SVG path commands, such as “m” for moveto, “h” for horizontal lineto, “v” for vertical lineto, and “c” for curveto. This allows you to create complex shapes and paths by combining different commands.
How can I troubleshoot issues with the lowercase “l” command in my SVG path tag?
To troubleshoot issues with the lowercase “l” command, try using the SVG editing tools in your browser’s developer console, such as the Chrome DevTools or Firefox Developer Edition. You can also use online SVG editors or IDEs, such as Adobe XD or Sketch, to visualize and debug your SVG code.